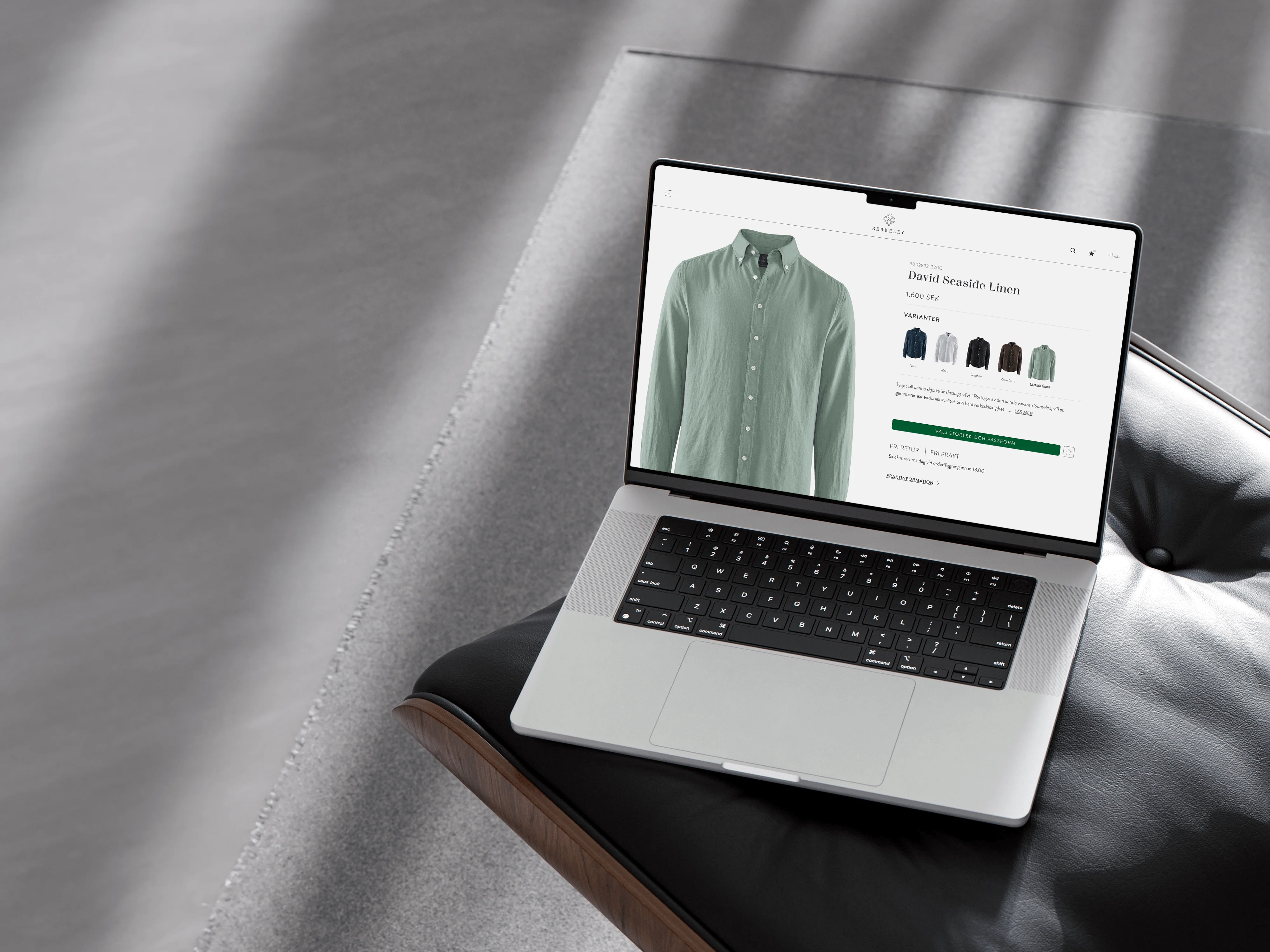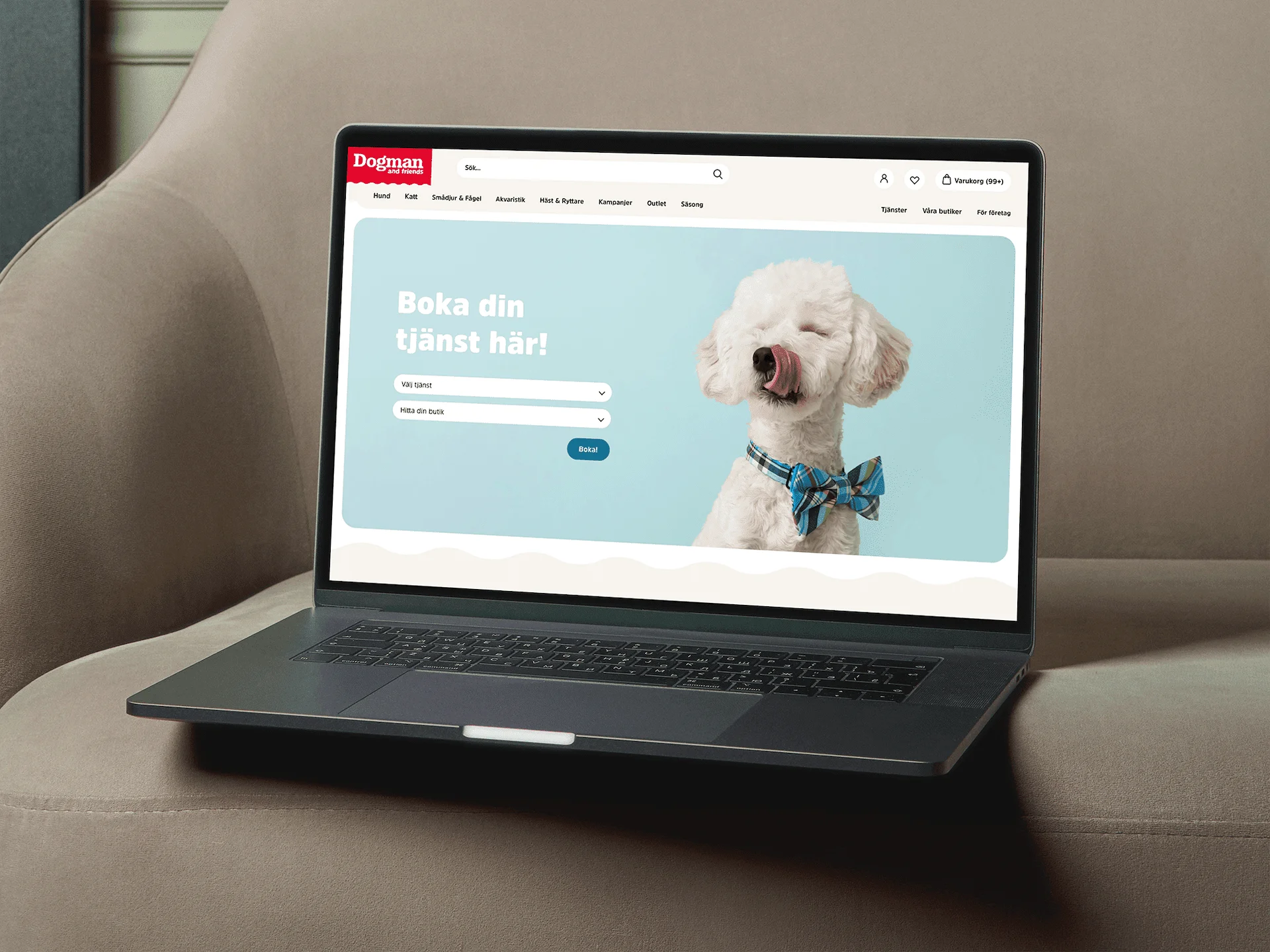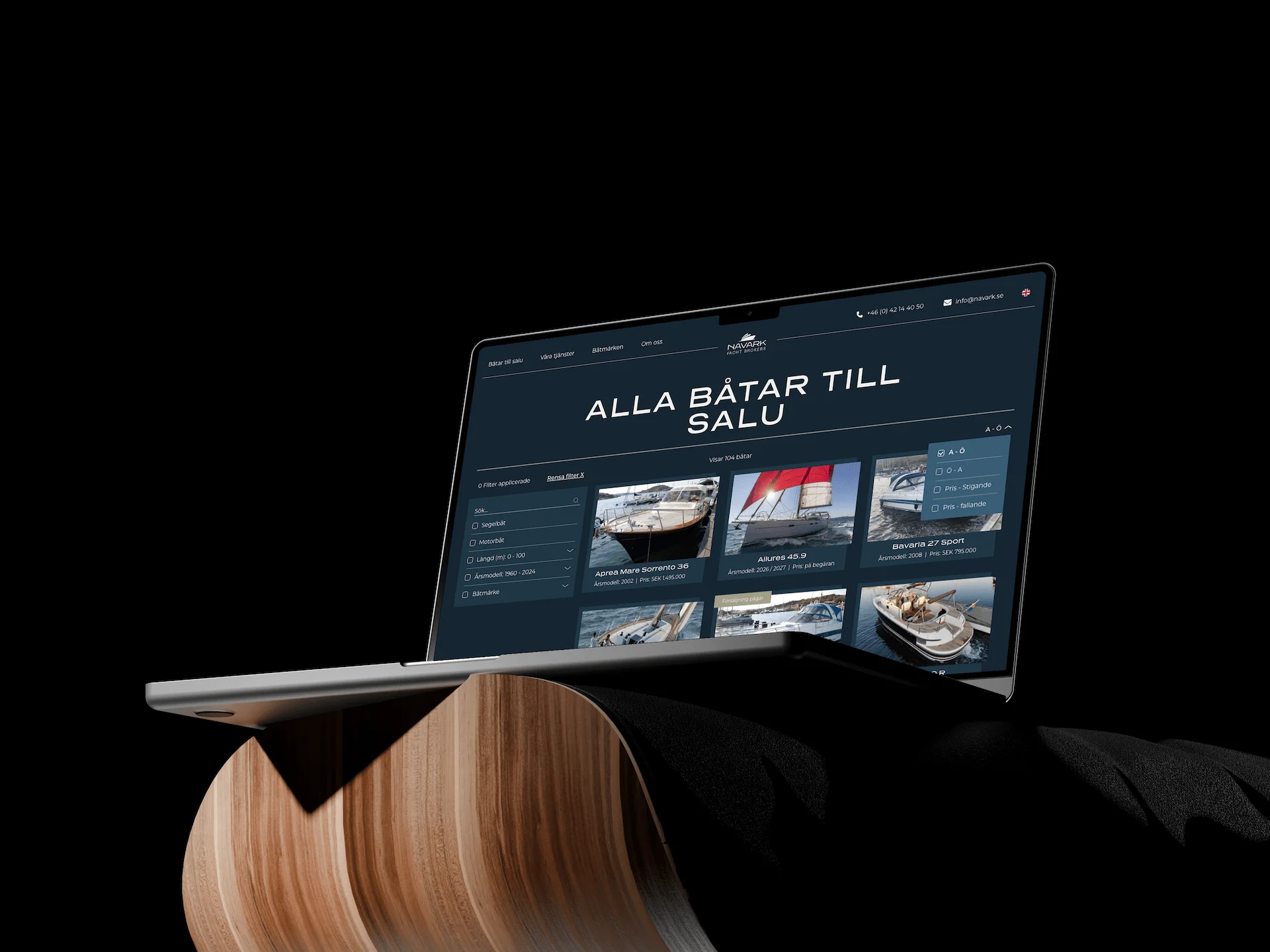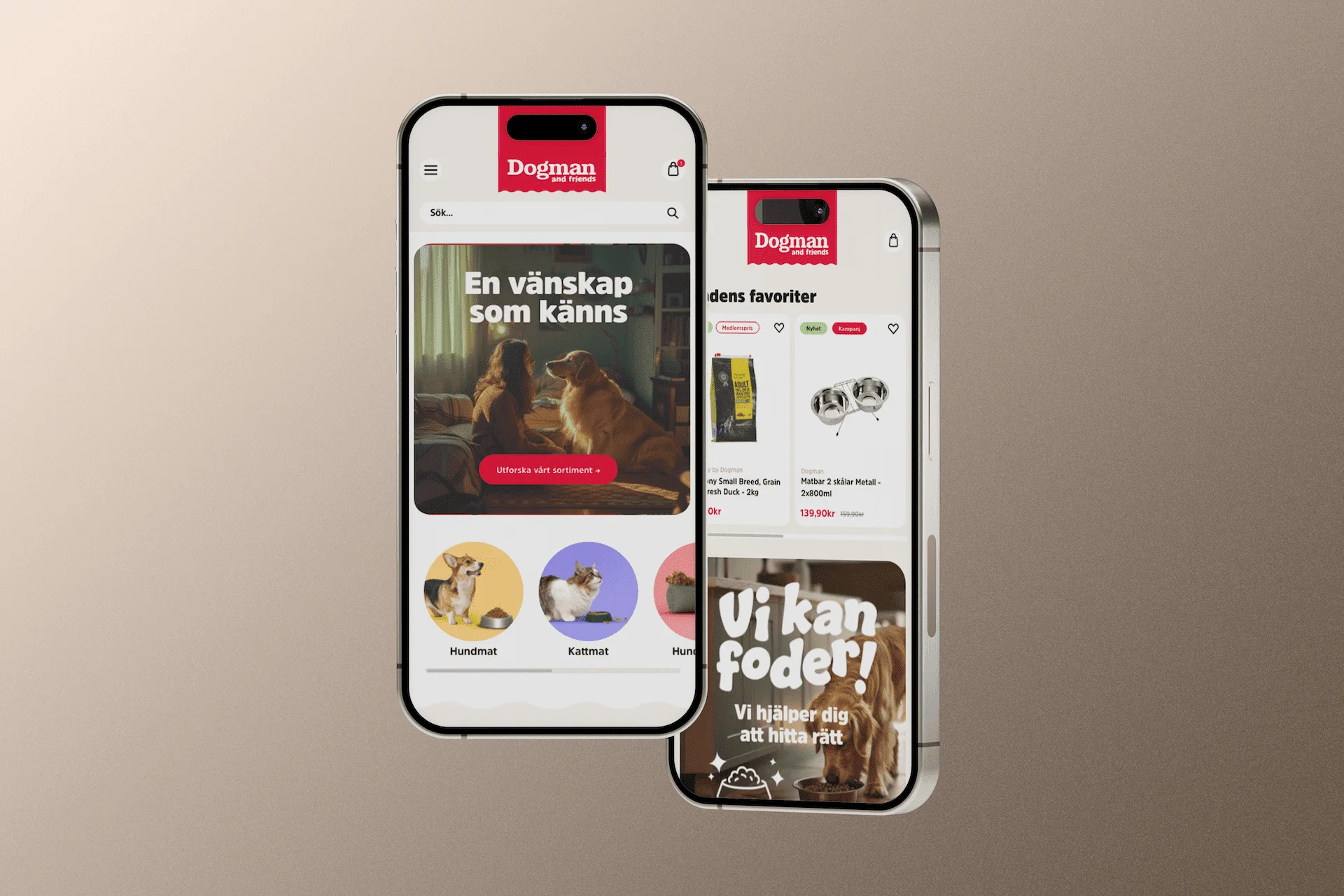Våra tjänster
På Helsingborg Design LAB (HDL) är vi experter på att skapa digitala upplevelser som driver företag framåt. Vi erbjuder en bred portfölj av tjänster som kombinerar strategi, design och teknik för att leverera skräddarsydda lösningar som matchar våra kunders unika behov.
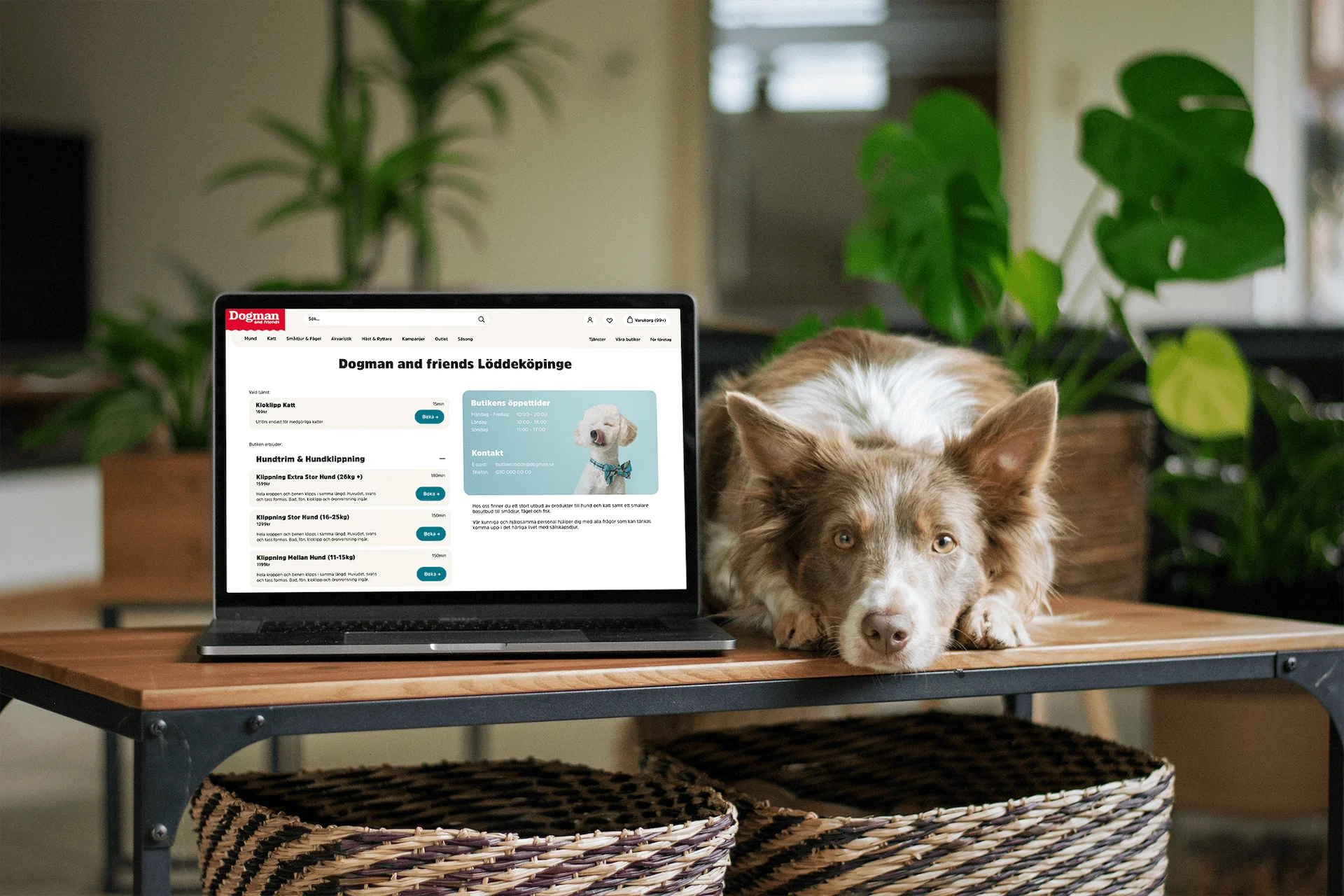
På Helsingborg Design LAB erbjuder vi ett komplett utbud av digitala tjänster där kreativ design möter teknisk expertis.
Vårt team skapar skräddarsydda lösningar som stärker ditt varumärke och engagerar din publik med precision och stil. Samtidigt levererar vi avancerad utveckling av webbplatser och appar för att möta dina specifika affärskrav.
Med vår retainer-baserade tjänst HDL PRO blir vi en långsiktig partner för både design och teknik, och ger dig kontinuerlig support och proaktiv optimering av dina digitala plattformar. Genom Drift & Förvaltning tar vi hand om dina befintliga webbplatser och applikationer – från uppdateringar och support till vidareutveckling och kodanalys. Säker hosting levereras genom vårt systerbolag Kepler Cloud, i ett svenskt moln. Vårt mål är att din digitala närvaro alltid ska vara stabil, säker och redo för framtiden.